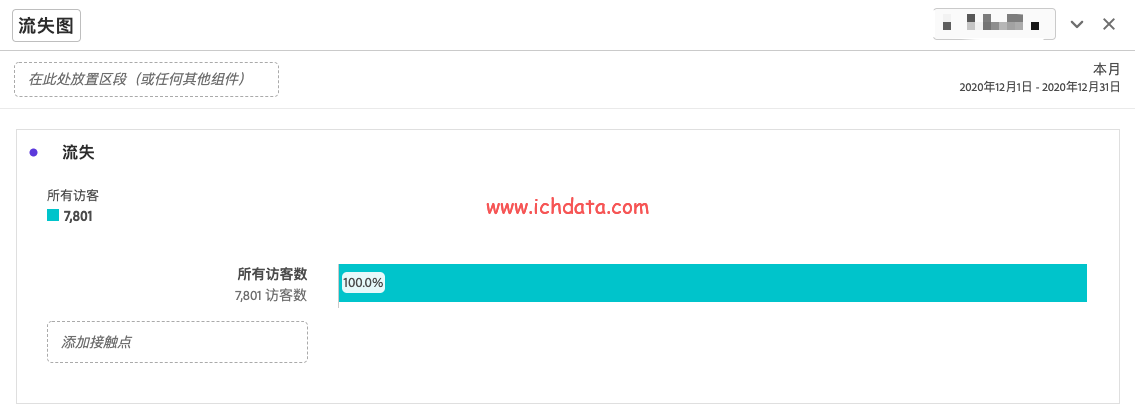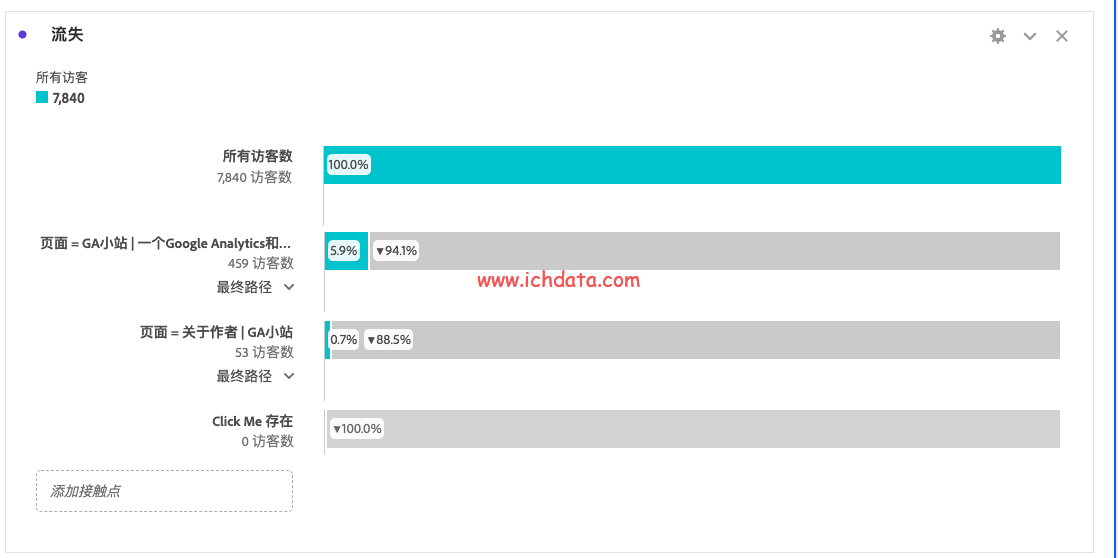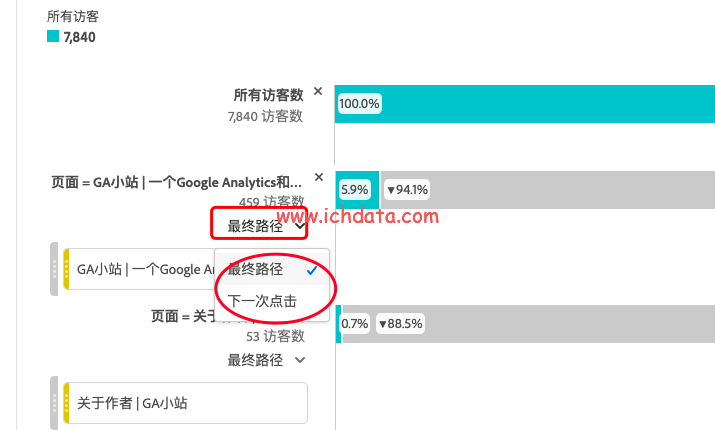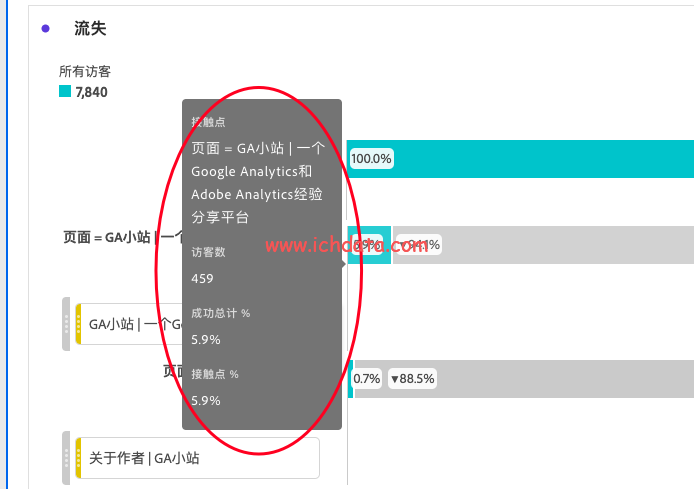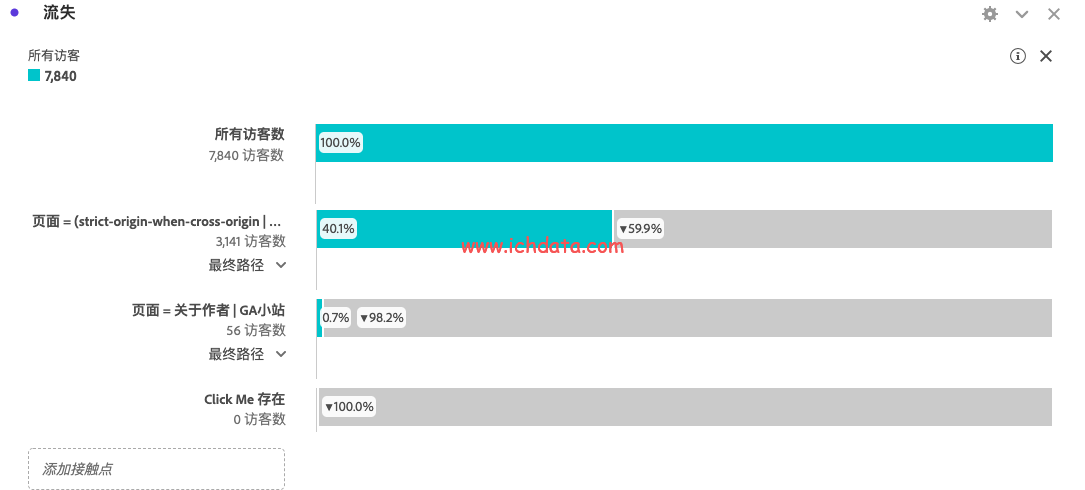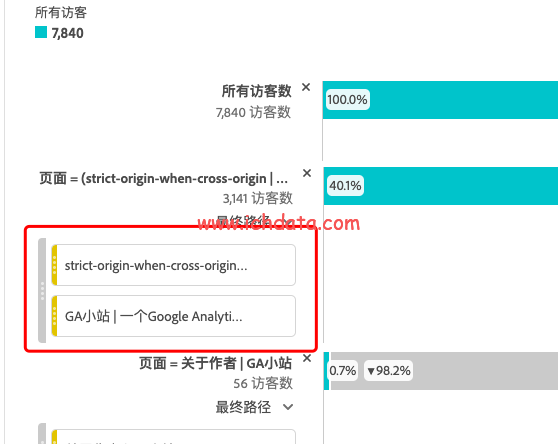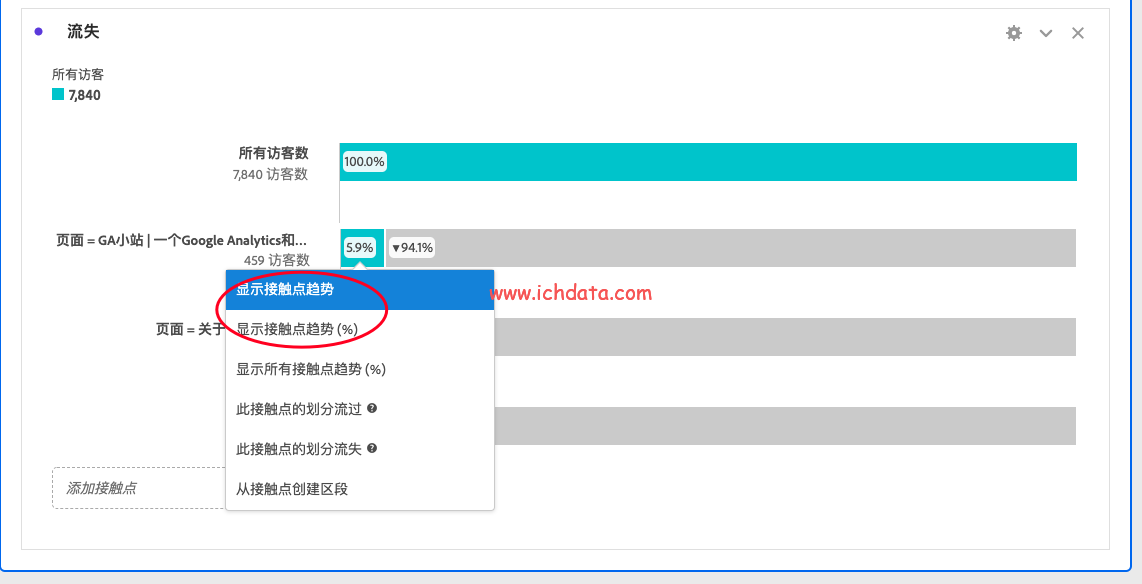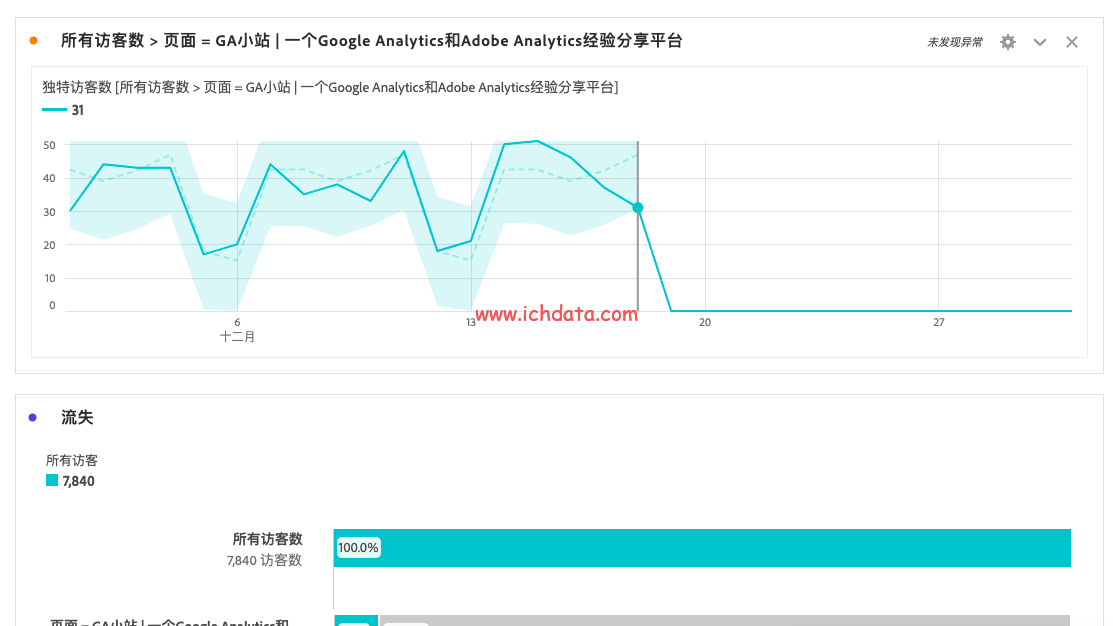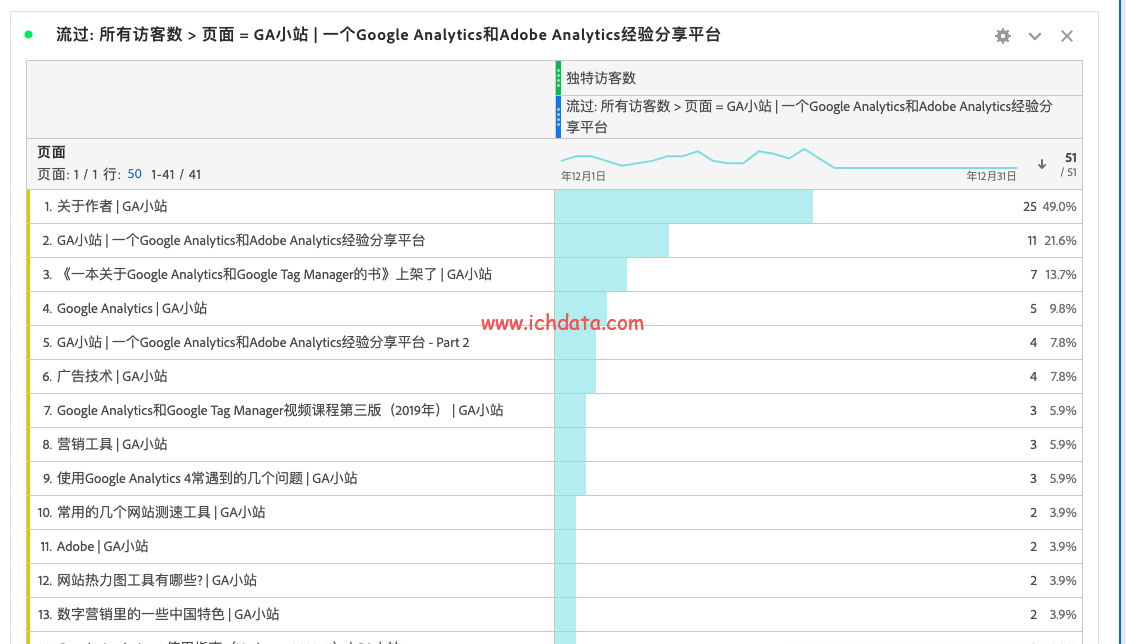Fallout,流失图,其实就是漏斗图。
设置界面
流失图的设置界面是这样的:
头部左侧有个区段,其实就是细分。右侧是选择时间区间。
流失里面首先要设置的是流失容器,有访问和访客这两种类型,访问就是session,访客就是用户数,这里的设置决定着漏斗里面数据的计算方式,是基于访问(PV)计算还是访客计算。默认是基于访客的。
将鼠标移动到流失图的主界面中右上角,就会浮现一个设置的图标,这个就是设置流失容器类型的地方:
触点,触点其实就是流失(漏斗)的各个步骤了,触点可以是量度、维度和区段。
创建一个流失(漏斗)图
假设现在我想看这几个页面的漏斗图
- 步骤一:所有用户数
- 步骤二:访问主页
- 步骤三:访问关于作者
- 步骤四:事件Click Me
步骤一到步骤三是维度,在页面这个维度下,将主页和关于作者这个页面拉过去,步骤四是量度,在量度里找到后拉过去,最后的效果是:
深颜色的就是留存,灰色的就表示流失,如步骤二中的,459个访客就表示有这么多人访问主页,有5.9%就表示留存,94.1%就表示流失。
在第二个页面量度的下方有个“最终路径”这里有两个选项:
- 最终点击:表示下一个页面不一定是到达“关于作者”页面,可能是先到达其他页面,之后才到达“关于作者”的页面的计数
- 下一次点击:表示下一个页面就是到“关于作者”的页面
这两个选项是非常重要的,影响下一个步骤的计数规则,如果你要看连续的三个页面A-B-C流量,那么就要选“下一次点击”,如果不连续的A-B-C,如A-a1-B-b1-C,中间还可以访问其他页面的,那么就选“最终点击”。
将鼠标移动到漏斗里面,它会显示详细的数据情况:
步骤里的逻辑关系:OR
特定的步骤里如果有两个条件,如满足A条件或满足B条件,就是“Or”关系,可以直接将该步骤拉倒特定的步骤就可以,假设步骤2,我希望增加一个页面,也就是步骤二是访问了主页和增加的页面,添加后的效果:
可以看步骤二的访客数是变多了。
步骤二这里是有两个页面:
查看某个步骤(触点)的数据趋势
将鼠标移动到该步骤,然后点击右键,就可以看到的:
选择它后,就会在流失图的上面出现一个折线图:
默认的就有异常监测分析。
怎么理解流过和流失
以步骤二为例,流过表示5.9%的下一步点击去哪里,流失表示94.1%的上一步是从哪里。
我们来看下5.9%的流过情况,数据是通过自由格式表的形式展示:
这个就是5.9%的下一步的分布
可以看到有25个人直接去点击“关于作者”,如果选择“下一次点击”,那么步骤三的访客数就是25: