更新时间:2023年8月19号
Google Analytics 4 的自定义报告功能虽然强大,但所选的维度和指标有限,不能从更小的粒度上对数据做处理,对此可以使用API和Google Sheet实现,API适合于有编码经验的人使用,Google Sheet的门槛相对较低。
Google Sheet的好处:
- 弥补自定义报告的维度指标的不足,可以从更细的粒度对数据做处理
- 能导出更多的数据记录GA里面最多是指可以导出5000条记录,在Google Sheet里面没有限制。
- 低门槛:完全基于表格操作,不需要代码基础。
- 自动:可以设置定时任务,让Google Sheet自动跑数据。
- 可以多人协作,免费等。
安装Google Analytics 4插件
打开Google Sheet,点击「拓展程序」——「插件」——「获取插件」,然后搜索“GA4 Reports Builder for Google Analytics™”:
然后点击安装,安装过程之中会需要登录授权。
还有一些插件可以实现GA4数据的导出,如 GA4 Google Analytics™ connector by SyncWith。
创建一个Google Sheet报告
打开Google Sheet,点击「拓展程序」——「GA4 Reports Builder for Google Analytics™」——「Create new reports」,就会打开如下的设置设置界面,这里主要是创建报告的基本信息就可以,因为后续还可以在配置里修改:
- Property Name:生成sheet的名字
- Account:GA4账号
- Property:GA4媒体资源
- Start date:开始时间,选择时间后,会让你选择维度和指标
- End date:结束时间
点击「Create Report」,生成如下:
可以的对上面所有的字段做修改,提取所需数据,各参数解析:
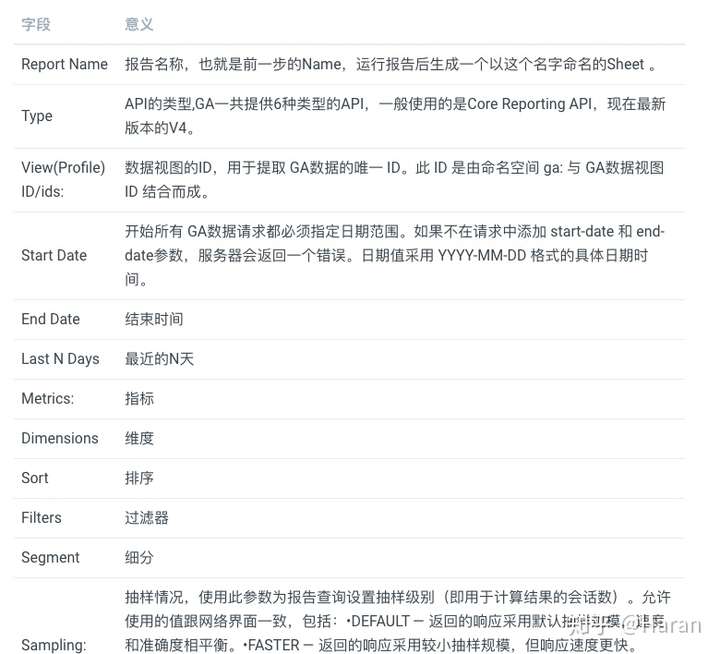
运行报告
如果要运行报告,点击点击「拓展程序」——「GA4 Reports Builder for Google Analytics™」——「Run reports」,Google Sheet就会自动运行报告,数据存储在每一个Sheet里,可以用函数对Sheet里的数据进一步做就散或分析,然后保存,后面每次运行就会自动得到想要的数据:
可以看到使用Google Sheet也会消耗GA4 API的token限额,更多关于GA4 API限额信息,请看:最近Looker Studio报错的原因:GA4 Data API 限额
如果涉及到多张表格的引用计算,需要使用IMPORTRANGE,只有另个参数,当然输入该函数,会有相关提示的。

