了解完GTM的账户管理结构,接下来认识一下GTM的账户和容器的操作界面。
1.GTM账户管理界面
进入GTM可以看到如图3-2所示:
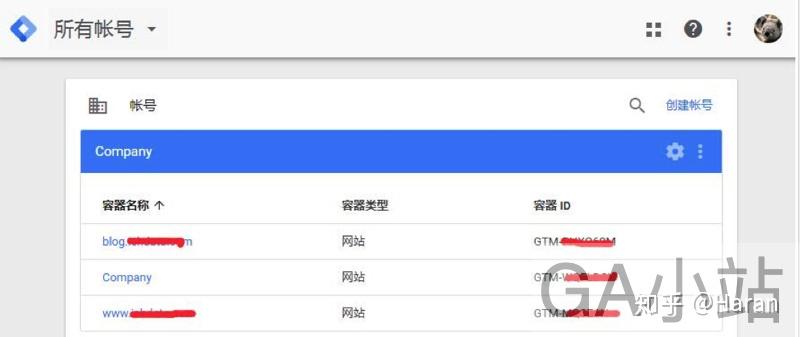
在这个位置可以实现GTM账号创建、修改、设置等功能,具体的各个位置的功能解析见表3-1所列:
表3-1 GTM账户管理界面功能解析
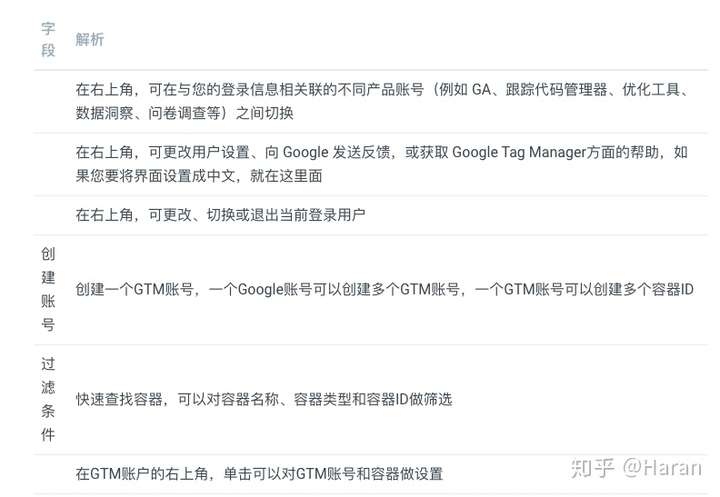
在GTM账户的右上角,单击可以对GTM账号和容器做设置 在GTM账户的右上角,单击会有一个下来菜单,会有以下选项:
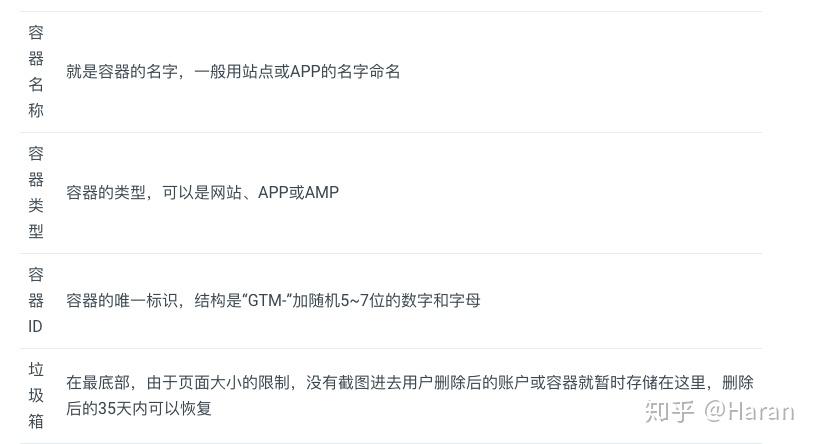
2.GTM账户和容器的设置与管理
单击GTM账户右侧的设置图标,可以进入对账户和容器的设置界面,如图3-3所示:
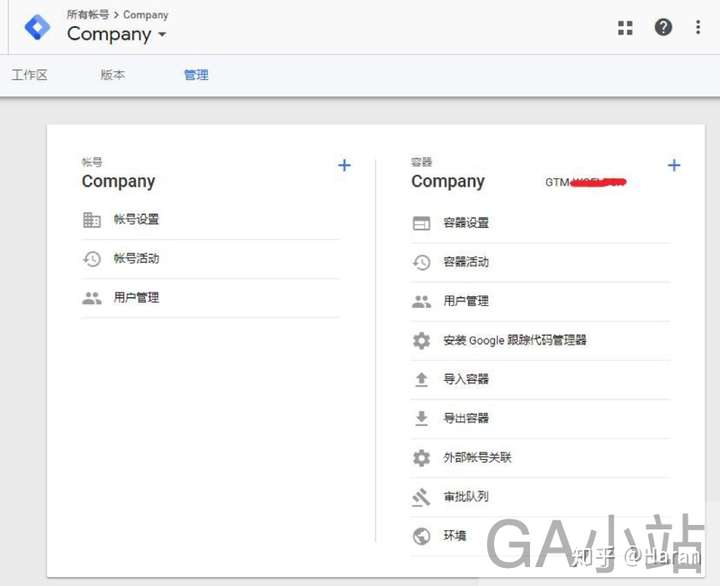
工作区:就是GTM容器的操作界面了,这个页面是GTM的核心,是GTM主要操作设置位置。
版本:容器发布的版本记录,可以知道谁什么时候发布了版本,以及做了哪些修改。
管理:有两个级别,分为账号管理和容器管理
1.账号级别下的管理
里面的设置解析见表3-2所列:
表3-2 账号级别管理设置解析
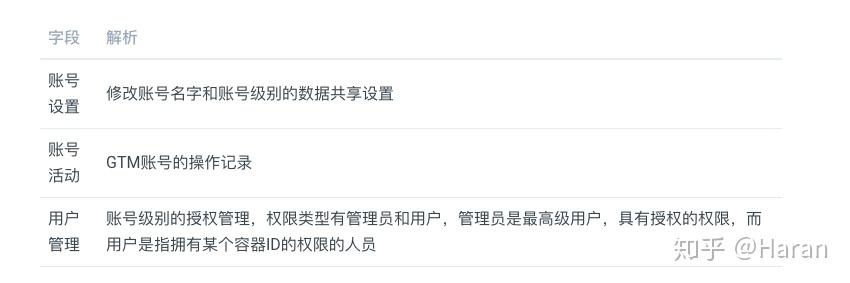
2.容器级别下的管理
里面的设置解析见表3-3所列:
表3-3 容器级别管理设置解析
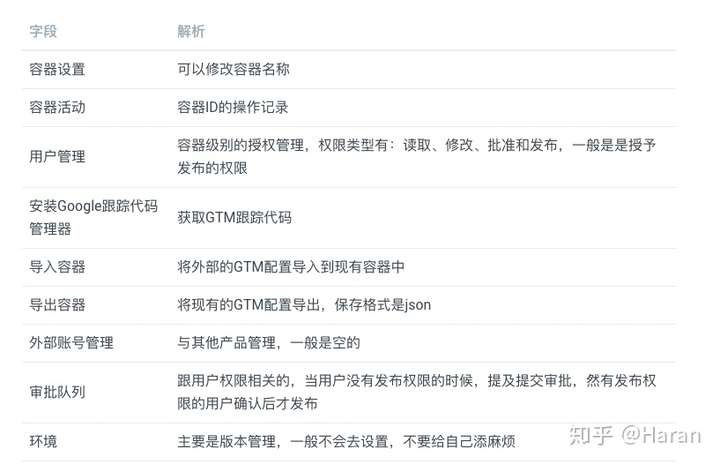
3.GTM容器操作界面
单击工作区就可以进入GTM容器操作界面,也可以在GTM账户管理界面直接单击容器名称进入,界面如图3-4所示:
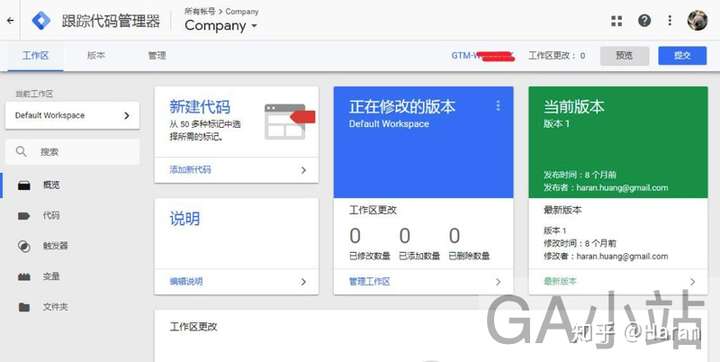
图3-4中各处的操作解析见表3-4所列:
表3-4 GTM容器操作界面功能解析
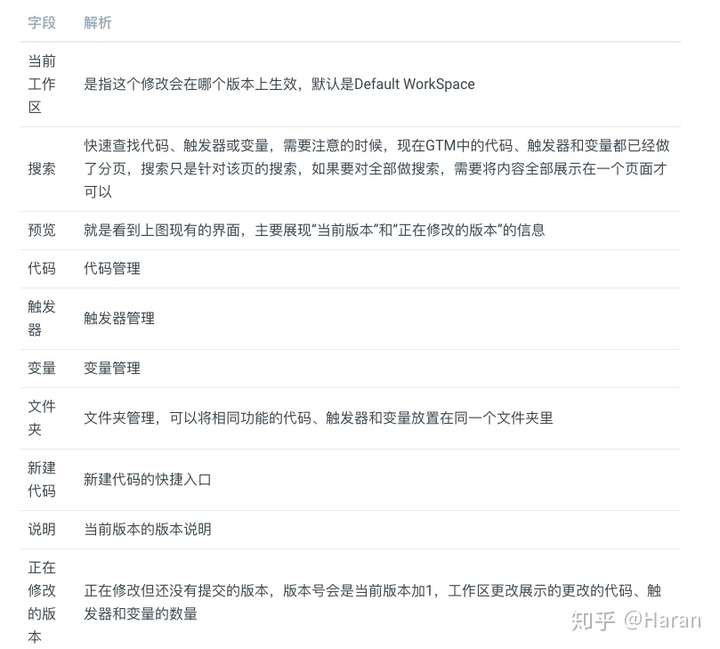
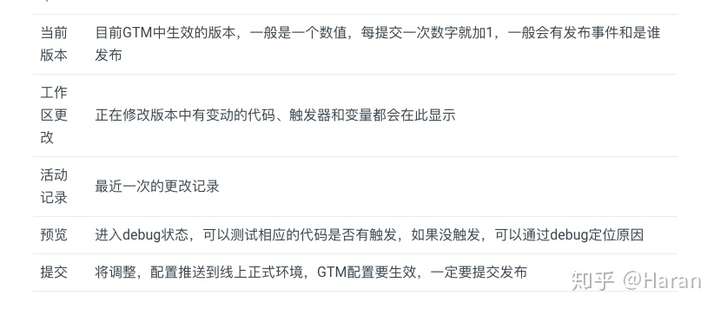
发布于 2019-10-15