更新时间:2025年1月11号
GTM的账号结构
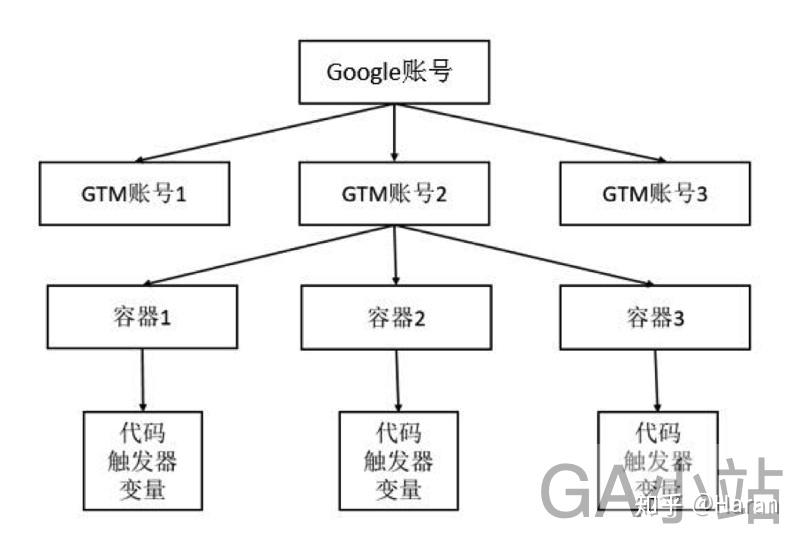
一个容器表示一个网站,每个容器里都会包含有一套代码、触发器和变量。
创建GTM账户
在GTM里点击「创建账号」:
在创建账号的时候,会要求同时创建一个容器:
创建好的账号和容器:
创建GTM容器
在现有账户中新建一个GTM容器,点击GTM账户右侧中那三点,会出现一个下拉菜单,选择“创建容器”:
选择后会出现如下界面,在「容器名称」中输入网址或网站名字,「容器使用位置」中根据自己的实际情况选择类型,这里选择「网站」:
点击「创建」后就创建完容器。
GTM的权限类型
从GTM的账号结构可以知道GTM分为账号和容器层级,所以GTM的权限主要分为:
- 账号权限:可以设置为管理员或用户。
- 容器权限:对特定的容器设置权限类型,权限类型包括:
- 无访问权限:用户无法看到账号中列出的容器。
- 读取:用户可以看到列出的容器,并且可以浏览容器中的代码、触发器和变量,但是无法做出任何更改。
- 修改:用户有权创建工作区,并进行修改,但是不能创建版本,也不能发布。
- 批准:用户有权创建版本、工作区,并进行修改,但是不能发布。
- 发布:用户具有全部权限,可创建版本、工作区,并进行修改和发布。
虽然GTM里有一个功能叫「审批队列」,但这个需要付费版才可以使用。
添加账户权限
在GTM里点击「管理」——「用户管理(账号级别)」:
就可以进入账号权限界面:
点击右上角的「+」——「添加用户」:
- 电子邮件地址:添加需要授权的Google账号,如果有错误提示,一般是你的账号还没有注册成为Google账号
- 账号权限:设置管理员和用户的
- 容器权限:一般不做设置,因为你至少拥有账户级别的权限,可以自己给自己授权容器级别的权限
设置好后,点击右上角的「邀请」,对方就会收到一封确认邮件:
添加容器权限
在GTM里点击「管理」——「用户管理(容器级别)」:
进入到容器管理界面:
点击右上角的「+」——「添加用户」:
- 电子邮件地址:添加需要授权的Google账号,如果有错误提示,一般是你的账号还没有注册成为Google账号
- 容器权限:勾选所需权限类型
设置好后,点击右上角的「邀请」,对方就会收到一封确认邮件。














